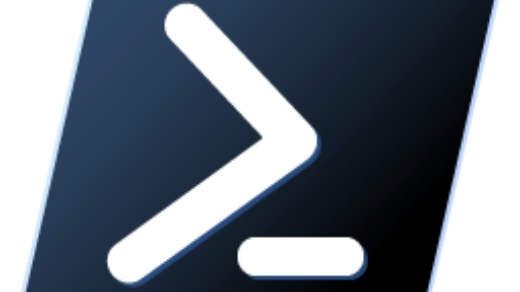I installed a Windows 2003 SP1 Virtual Machine on Microsoft Hyper-V 2008 R2 and faced Mouse Input not captured error. Meanwhile, after doing some research, I concluded that I need to install Integration Services from the following path on my newly built Windows Virtual Machine (VM). Moreover, Mouse Input not captured on Hyper-V required below integration service installed.
Click Action > Insert Integration Services Setup Disk.
Subsequently, after the message in bottom or a popup, reboot your system. Then you will be able to use mouse inside the VM properly.
Integration Services & Service Pack
Equally Important: Mouse Input not captured on Hyper-V can be resolved with integration services installed on your operating system. Hence, Windows Server 2003 required Service Pack 2 for the installation of integration services.
Solution: Mouse Input not captured
For Network Access, you need to shut down your VM and have to add “Legacy Network Adaptor“.
- Once you click on add, you will notice that a “Legacy Network Adapter” is appears in your side panel.
- By Default in Network selection menu, it shows “Not Connected“. You need to select a network card here.
- You can boot your VM, and you will be able to access network, if there is a DHCP to assign IP Address. Otherwise, you need to manually assign IP address to your NIC.
- Now, you are free to access your Network. After Installation of Services Pack and restart of your VM, You can go for installation of “Integration Services“.
Meanwhile, Mouse Input not captured on Hyper-V error will be resolved and on guest VM, mouse will start working. You may notice that there are two Network Cards are available now. You may un-install your “Legacy Network Adaptor” but that need to shut down your VM. After, finishing above setup, You have a normal running VM. Hope this article will be helpful for you.