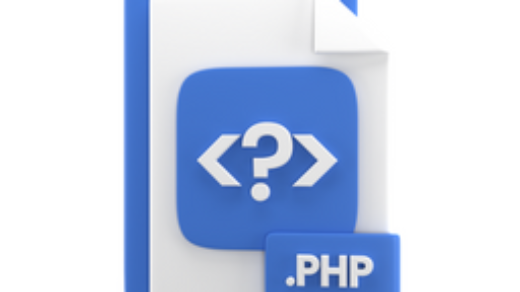Indeed, You can check secure boot status on Windows 11 with 5 methods, regardless of your professional experience. You can verify, if secure boot is enabled, disabled or unsupported on your computer? Further, I used Windows 11 enterprise, version 10.0.22621 and Build 22621 for this article.
Check Secure Boot Status on Windows 11
Of course, You need to enable
Method 1 – Check Secure Boot Status using MSInfo32
Subsequently, you can open system information App in Windows 11 to confirm secure boot status. Of course, You can use MSInfo32 shortcut to open system information app in Windows 11.
- Firstly, Go to Start Menu and in the search bar
- Additionally, you can also Press Windows+R to open Run Window
- Secondly, type MSInfo32 and press enter.
- System Information opens. Please select System Summary (default selected).
- On the right-side of the screen, look at BIOS Mode and Secure Boot State.
- If BIOS Mode shows UEFI and Secure Boot State shows Off then Secure Boot is Disabled.
- If BIOS Mode shows UEFI and Secure Boot State shows On then Secure Boot is Enabled.
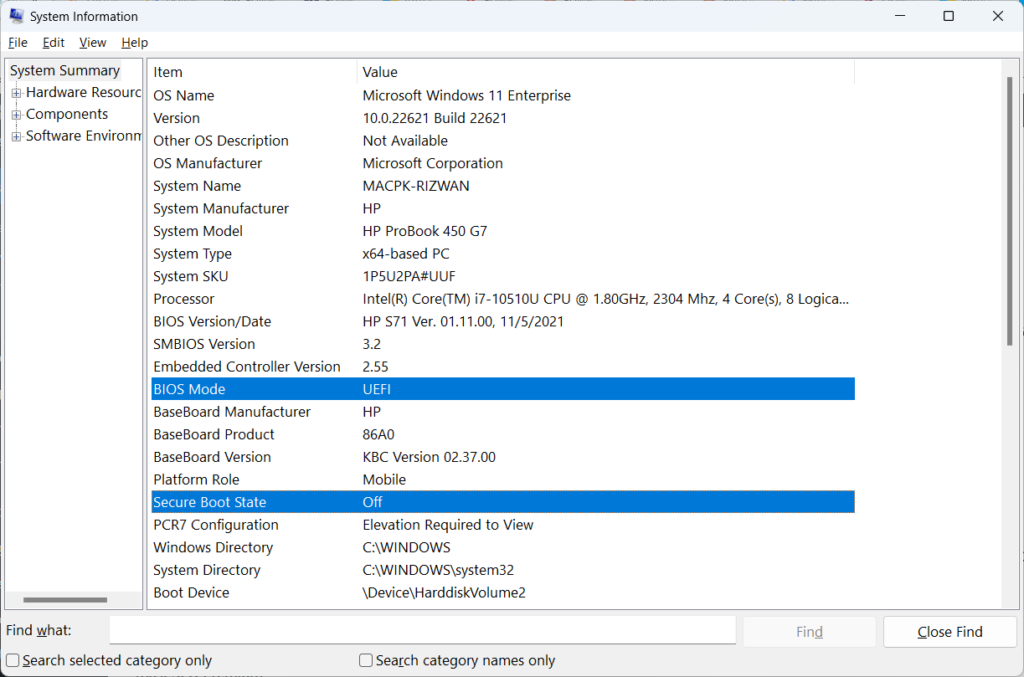
Method 2 – Check Secure Boot Status in Device Security
Further, On your Windows 11 PC, click Start and open the Settings app to enter Windows settings.
- Firstly, Go to Start Menu
- Also, You can directly Search Settings in the search bar
- Secondly, select Settings to open Settings App.
- Then, in the left panel, click Privacy & Security to open Privacy and Security page.
- Further, under Security section, select Windows Security.
- Consequently, The Windows Security screen displays the security and health of your device. From the list of options, under Protection Areas, select Device Security.
- Accordingly, you can open Device Security window to confirm Secure Boot.
- If Secure Boot option is available on Device Security settings page then secure boot is Enabled.
- If Secure Boot option is not available on Device Security settings page then secure boot is Disabled.
Method 3 – Check Secure Boot Status using Windows Registry
Furthermore, On your Windows 11 PC, open Windows Registry editor to confirm secure boot status.
- Firstly, Go to Start Menu and in the search bar
- Additionally, you can also Press Windows+R to open Run Window
- Secondly, type regedit to open Windows Registry editor.
- Then, navigate to the following registry folder.
- HKEY_LOCAL_MACHINE \ System \ CurrentControlSet \ Control \ SecureBoot \ State
- Accordingly, you can find out if Secure Boot is enabled or disabled on the Device Security window.
- 1 = Enabled– UEFISecureBootEnabled data value is 1 indicates that secure boot is Enabled.
- 0 = Disabled – UEFISecureBootEnabled data value is 0 indicates that secure boot is Disabled.
Method 4 – Check Secure Boot Status using PowerShell
Besides, On your Windows 11 PC, open PowerShell or PowerShell ISE to confirm secure boot status.
- Firstly, Go to Start Menu and in the search bar
- Secondly, type PowerShell to open PowerShell or PowerShell ISE.
- I personally preferred to use PowerShell ISE
- Copy the code below and run it.
- Finally, You can check UEFISecureBootEnabled data value to confirm secure boot.
- UEFISecureBootEnabled data value 0 = Disabled.
- UEFISecureBootEnabled data value 1 = Enabled.
Get-ItemProperty -Path hklm:\System\CurrentControlSet\Control\SecureBoot\State | Select-Object UEFISecureBootEnabled
Method 5 – Check Secure Boot Status in BIOS
In addition, you can restart your computer and open BIOS setup to confirm secure boot status.
- Firstly, Restart your computer to open BIOS setup.
- You can often access BIOS setup by pressing a key while your PC is booting, such as F1, F2, F10, or Esc key.
- Indeed, you can read How to Open BIOS on PC to confirm Function Key to open BIOS Setup.
- Secondly, You can check Secure Boot status in BIOS and change the settings to enabled or disabled.
Windows 11 Tutorial
Additionally, You can read useful Windows 11 Tutorial. Further, these Windows 11 Tutorial, Tips and Tricks page includes various topics as and when these are written and updated into the page.