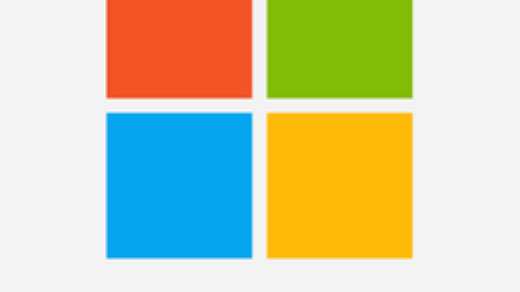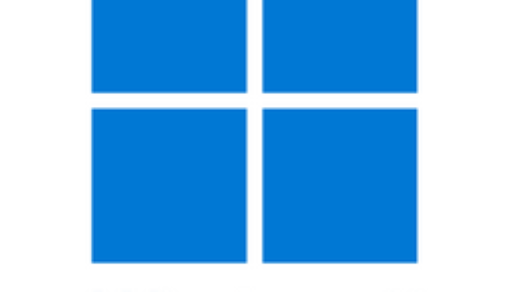In fact, You can join Windows 11 to Azure AD for the seamlessly integration your device with the power of Microsoft’s cloud-based identity and access management service. By connecting your Windows 11 device to Azure AD, you can gain centralized control over user authentication and access to various applications and resources. This streamlined process simplifies user management, enhances security, and facilitates a smooth experience for end-users. Whether you are an individual user or part of an organization, joining Windows 11 to Azure AD opens up a world of possibilities for productivity and collaboration. Follow the step-by-step guide below to easily join your Windows 11 device to Azure AD and unlock the full potential of cloud-based computing.
Steps to Join Windows 11 to Azure AD
To join Windows 11 to Azure AD, follow these steps:
Prepare Azure AD
Ensure you have an active Azure subscription and the necessary administrative privileges to manage Azure AD.
Access work or school
- Click on the “Start” button and select the “Settings” icon (gear-shaped) from the left-hand side of the Start menu.
- Access Accounts In the Settings window, click on “Accounts.”
- Join Azure AD In the Accounts window, select “Access work or school” from the left-side menu.
Join Windows 11 to Azure AD
- Connect to Azure AD Click on the “Connect” button to join the device to Azure AD.
- Sign in to Azure AD A new window will pop up asking you to sign in. Enter your Azure AD administrator credentials.
- Consent and Permissions Review the permissions requested by your organization and if you agree, click “Accept” to proceed.
- Complete the Process Once the process is complete, you will see a confirmation message stating that your device is now connected to Azure AD.
Verify the Connection
- Verify the Connection To verify the connection, go back to the “Access work or school” section in the Accounts window. You should now see your Azure AD account listed.
Additional Settings (Optional)
- If needed, you can adjust additional settings by clicking on “Info” under your Azure AD account.
- To sync your settings across multiple devices, go to the “Sync your settings” section in the Accounts window.
Verify Azure AD
- Verify Azure AD Join on Azure Portal To ensure successful Azure AD join, log in to the Azure portal (portal.azure.com) with your Azure AD administrator credentials.
- Navigate to “Azure Active Directory,” and under “Devices,” you should see your Windows 11 device listed.
Congratulations! You have successfully joined your Windows 11 device to Azure AD. This integration allows you to access cloud-based applications and resources using your Azure AD account credentials. Additionally, administrators can manage and secure the device centrally through Azure AD policies.
Remember that joining a device to Azure AD requires the device to have internet connectivity and a valid Azure AD user account. Always use administrative credentials carefully to maintain security and privacy.
Reference Links
Please read the links below to get few more topics about Microsoft Azure on Rizwan Ranjha website.
- My Blog: Microsoft Azure Topics