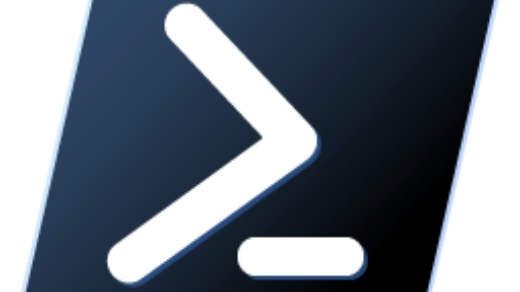Recently, I was finding the Process ID (PID) in Windows 11 and think to write on this because newer operating system has more graphical user interface (GUI) changes. Subsequently,
What is process ID in Windows?
In fact, Microsoft documents has a great definition available about the process identifier or process id.
Each process running in Windows 11 is assigned a unique decimal number called the process ID (PID).
Finding the Process ID (PID) in Task Manager
First, if you cannot Finding the Process ID (PID) in Task Manager on your Windows 11, it is there. Meanwhile, in the beginning you may be searching how to open the task manager in windows 11. Task Manager can be opened in multiple ways, but a simplest is to select Ctrl+Alt+Delete, and then select Task Manager. Let’s start for Finding the Process ID (PID) in Task Manager.
- First, open the task manager in windows 11 and then.
- In Windows 11, First click on More Details to expand the sidebar menu.
- Below the Processes tab, select Details to see the process ID listed in the PID column.
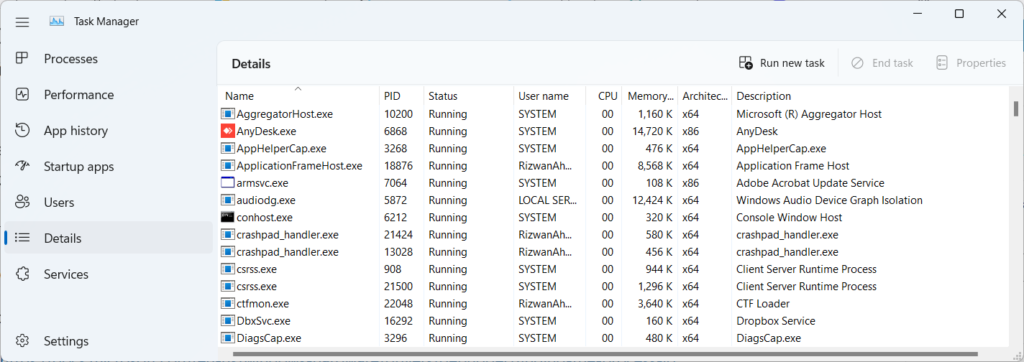
If you cannot find the process id (PID) in task manager on Windows 11. You can right click on name and click on columns to add the PID column in the list.
Finding the process ID With tasklist command
Now, Windows tasklist command is another method to list the process id (PID) on your Windows 11. Being System Administrator, you need to find the process id too often as compared to general users. Meanwhile, we have built in Windows tasklist command to display all processes, their PIDs, and a variety of other details. We can use tasklist commands in Windows 11 from command prompt or Windows Power Shell.
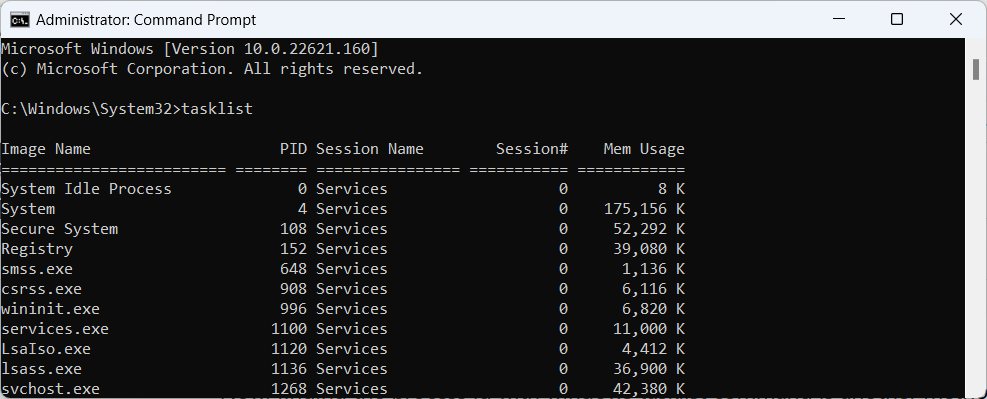
Consequently, the issue with above Windows tasklist command is that it list all processes running. We are finding the process ID of a known program or known PID, in my scenario AnyDesk and process id 6868. Now, I am searching using Windows tasklist command to find process by PID using tasklist /FI "PID eq 6868" command.
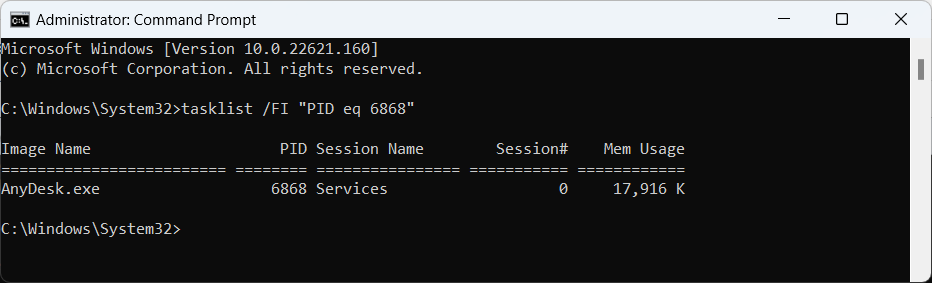
Similarly, sometimes I am using Windows tasklist command to find process by name. Meanwhile, I am adding the tasklist /FI "ImageName eq AnyDesk.exe" command to find the running process by name.
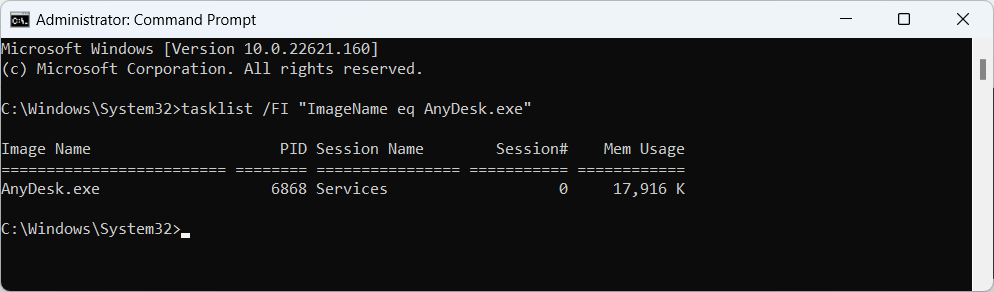
Windows Tasklist Command Explanation – Short
- Firstly, we used PID to find 6868 process by id.
- Secondly, ImageName is used to find the process by name.
- Similarly, ImageName need to be written without space.
- Thirdly, I wrote AnyDesk.exe in the name, this contains the .exe extension along with the name.
PowerShell Get-Process Command
Consequently, you can view the process id using PowerShell Get-Process command. Most importantly, Get-Process command will display the output in table format which is also easy to read.
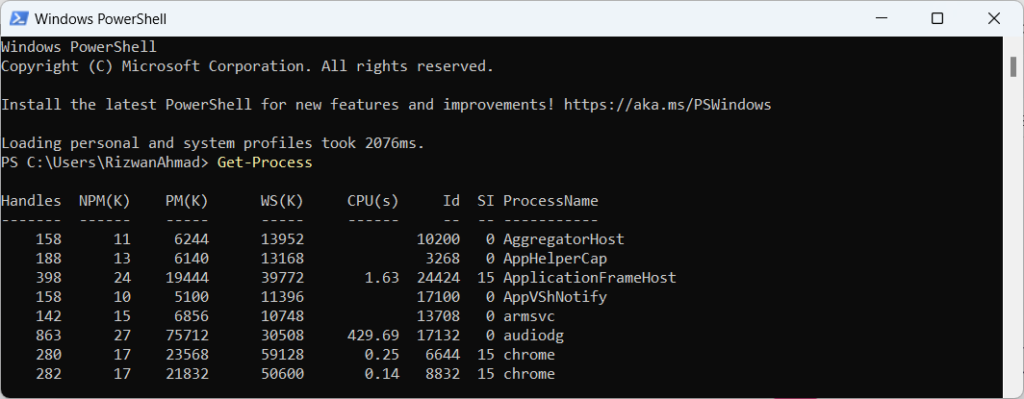
Finding the process ID With Process Explorer
Moreover, you can download Process Explorer from Sysinternals. In addition to all above solution, I personally like Process Explorer as a troubleshooting tool.
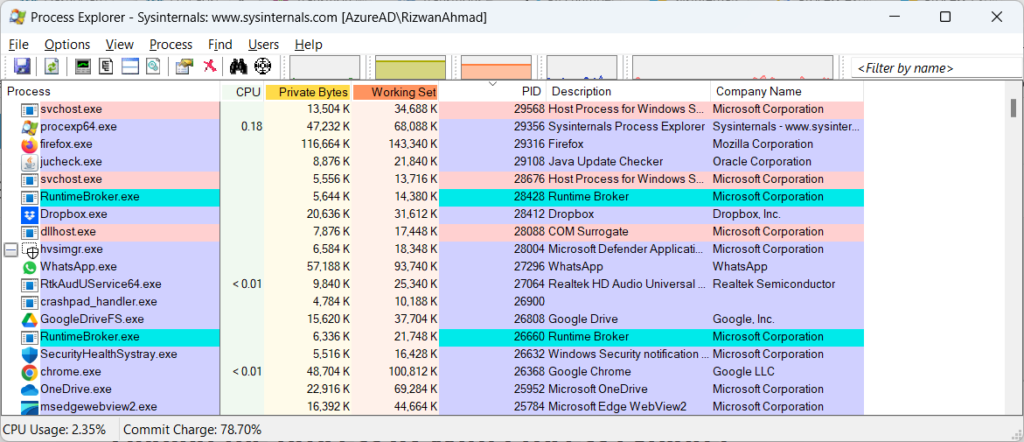
Reference Documents
Finally, You can find the descriptive document on Microsoft documents website, link is given below.