I faced the error 0xc000035a winload.exe on the Windows Boot Manager screen after 1st reboot of my 64-bit Windows VM. In fact, The error was “Windows failed to start. A recent hardware or software change might be the cause. To fix the problem:
- Insert your Windows installation disc and restart your computer.
- Choose your language settings, and then click “Next.”
- Click “Repair your computer.”
Yet, Attempting to load a 64-bit application error is a common error on Laptops or the devices where we are generally using virtualization software and want to Install a 64 bit Operating System inside these virtul applications.
Error 0xc000035a winload.exe
Specifically, Error 0xc000035a is not something to worry about but a fixation is required. In fact, error 0xc000035a winload.exe is purely related to Hardware and virtualization Products like VMware, Virtualbox or any Virtual Product. To illustrate the error in details, see below image for real picture of the problem.
Error Status 0xc000035a, Info : Attempting to load a 64-bit application, however this CPU is not compatible with 64-bit mode.
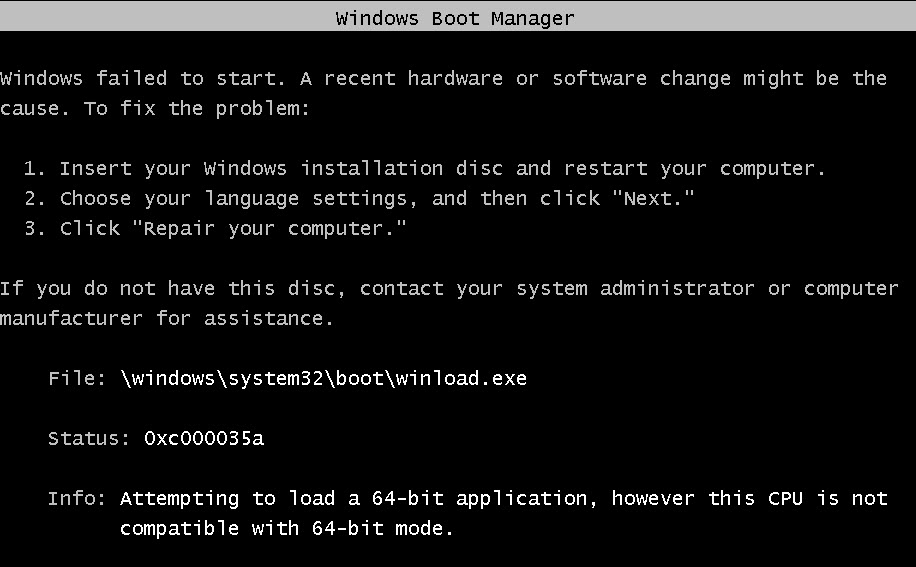
Solution:
Now, If you are assured that your computer processor support Virtualization Feature, you just need to enable it in your computer BIOS. You can enter into BIOS during Power-On Self-Test (POST), when you start / restart your computer and there are different Keys based on Dell, HP, Lenovo, Acer, IBM etc.
- For Dell Laptops press F2
- On your Acer Lptops press F2
- For HP press F10
Generally, these keys can work.
- F1
- F2 *
- F10 **
- DEL
- ESC
if you are not confirmed that your hardware support Virtualization (VTx), Please check your Product Manual for more detailed Information. We have an other option to check Virtualization on your laptop or workstation, you need to get your processor modal and search that processor modal on Intel website. In the product description, you can find Intel VTx or VTd. In either case, you just need to enable Virtualization in your BIOS and this will enable your installation in the Virtualization Software like VMware or Hyper-V. I hope you will find this helpful, please share if you get it working.
Rizwan Ranjha Knowledge base
- Indeed, you can read How to Open BIOS on PC using BIOS Keys to get better assistance.


