Subsequently, You can manually sync Intune policies on Windows to troubleshoot any kind of sync issues. However, if you ever need to disconnect for an extended period of time, you can manually sync to get any updates you missed when you return.
Manually Sync Intune Policies
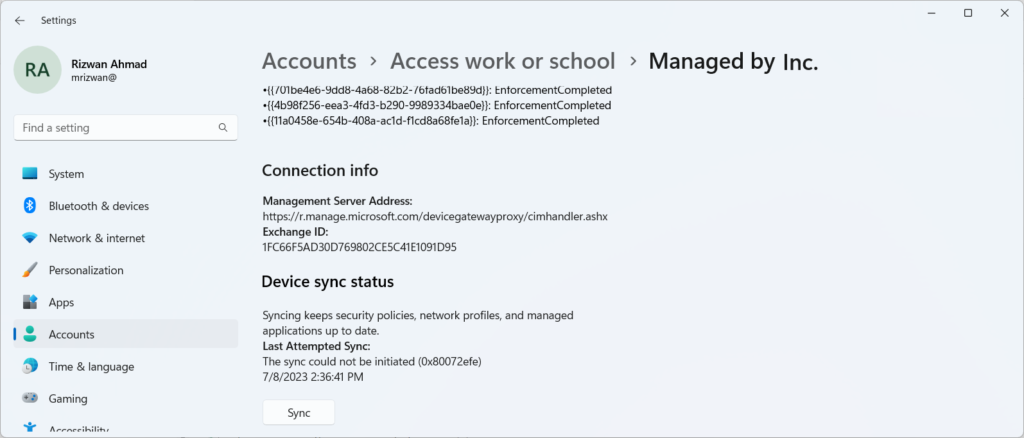
Therefore, you can follow these steps:
- Open the Start menu and type “Settings” to launch the Windows Settings app.
- In the Settings app, click on “Accounts” to access the account-related settings.
- Within the Accounts settings, select “Access work or school” from the left-hand menu.
- On the right-hand side, you will see the account associated with Intune. Click on it to expand the options.
- Once expanded, you will find a button labeled “Sync” or “Sync policies.” Click on this button to initiate the synchronization process.
- Windows will now attempt to sync the Intune policies manually. A progress indicator or a notification will appear to show the status of the sync operation.
- Wait for the sync process to complete. This may take a few moments, depending on the size and complexity of the policies.
- After the sync is finished, you will receive a notification indicating that the policies have been successfully synchronized.
- To ensure that the sync was successful, you can verify the policy changes by checking the settings impacted by the Intune policies. You may need to navigate to different sections of the Settings app, depending on the policies you have applied.
- If you encounter any issues during the sync process or if the policies do not seem to be applied correctly, you can try manually syncing the policies again or reach out to your IT support for assistance.
By following these steps, you can manually synchronize Intune policies on a Windows device, ensuring that the latest policies are applied and any changes or updates are reflected accurately.



