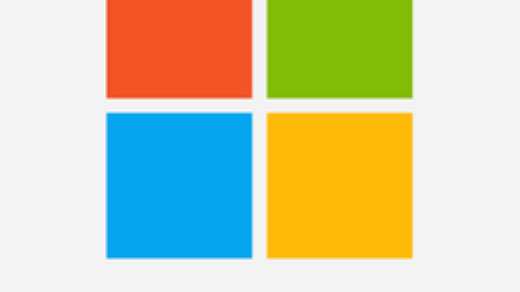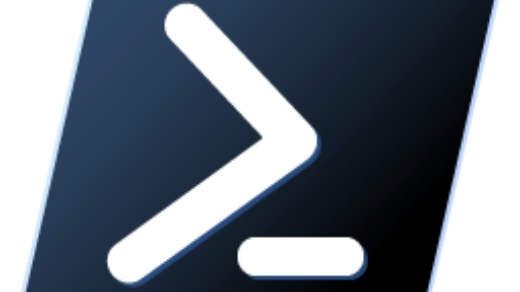I faced Diagnose Connection Problems in IE (Internet Explorer) on Windows 7. Earlier, I faced Diagnose Connection Problems number of times but the workaround was to confirm that internet is working? Also, if the internet connection is working fine, does the DNS is also working fine on the computer?
Here, We need few confirmation to fix Diagnose Connection Problems in IE (Internet Explorer). Namely, I confirm IP Address settings, DNS settings or internet connectivity on the computer. Currently, Diagnose Connection Problems occur when the user runs his Visual Studio 2010 application on localhost in debug mode. In addition to this, he tries to access an HTML form that retrieves data from the SQL server (another computer). The error was something like as under.
Diagnose Connection Problems
Internet Explorer cannot display the webpage. What you can try:
Diagnose Connection Problems
More information: This problem can be caused by a variety of issues, including:
- Internet connectivity has been lost.
- The website is temporarily unavailable.
- The Domain Name Server (DNS) is not reachable.
- The Domain Name Server (DNS) does not have a listing for the website’s domain.
- There might be a typing error in the address.
- If this is an HTTPS (secure) address, click Tools, click Internet Options, click Advanced, and check to be sure the SSL and TLS protocols are enabled under the security section.
For offline users
You can still view subscribed feeds and some recently viewed webpages.
To view subscribed feeds
- Click the Favorites Center button, click Feeds, and then click the feed you want to view.
To view recently visited webpages (might not work on all pages)
- Click Tools, and then click Work Offline.
- Click the Favorites Center button, click History, and then click the page you want to view.
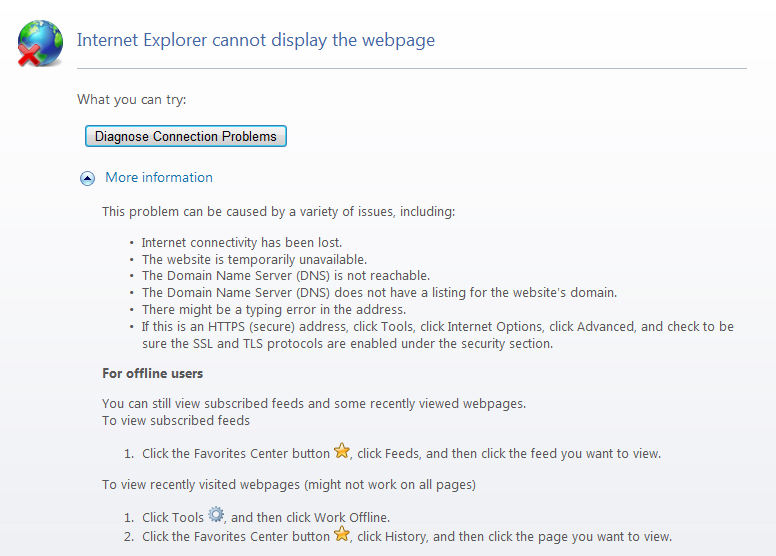
Solution:-
I checked with lot of normal & formal solution but I get solved this issue as below;
- Click Start > RUN
- Type regedit and press Enter
- Navigate to registry Key:
- “HKEY_CURRENT_USER\Software\Microsoft\Windows\CurrentVersion\Internet Settings”
- In Detail Pane, locate ReceiveTimeout subkey.
- Delete this subkey.
Now, the question is that what does this subkey do? Well, this subkey limits Microsoft Windows Internet (WinINet) to a specific time and then the page expires. Thus, as per image and error description, it shows expected issue but If you don’t want to delete this subkey and want to solve this issue while leaving this subkey in registry, you must increase your time in this subkey. Here is a Microsoft support link for your reference.